Najnowsza polska edycja programu
PIXIA dla Windows XP, Vista, '7' 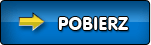
Pomoc do programu Pixia
Pixia to kolejny z wielu programów graficznych stworzonych na potrzeby amatorskiej edycji zdjęć i rysunków bit-mapowych. Jego zaletą jest prosta obsługa oraz spore możliwości jak na program freeware'owy czyli darmowy, a przede wszystkim całkowicie spolszczony interfejs i to pomimo tego że program ten przywędrował do nas aż z dalekiej Japonii. Strona autorska programu i f-my Tacmi
Najnowsza polska edycja programu
PIXIA dla Windows XP, Vista, '7' |
Zobacz prezentacje - zaawansowane polecenia w Pixia [plik PDF]
Narzędzia
Pod menu głównym programu umieszczony jest pasek narzędziowy z ikonami uruchamiającymi typowe funkcje programu. Są one wystarczająco czytelne, nawet dla początkującego użytkownika, mimo że wyglądu samych ikonek nie można zaliczyć do standardowego. Program pozwala jednak na zmianę zarówno wizerunku, jak i wielkości ikon narzędzi. Główny blok narzędzi (Kolor błękitny ikon) służy do różnorodnego zaznaczania obszarów rysunku, który poddawany ma być modyfikacjom. Jednak odmiennie niż w innych programach graficznych zaznaczenie jakiegoś obszaru nie chroni pozostałych fragmentów przed modyfikacją, pozwala jedynie na wyznaczenie fragmentu, na który wpływ będą miały uruchamiane filtry graficzne.
Modyfikacja kolorów
Po wczytaniu zdjęcia możemy oczywiście zmieniać balans kolorów, kontrast, jasność, a także modyfikować krzywe kolorów, co pozwala na uwypuklanie lub ukrywanie odpowiednich detali rysunku. Możliwa jest także zmiana wielkości rysunku oraz jego przycinanie.
Filtry graficzne
Pixia może też pochwalić się sporym zestawem filtrów. Za ich pomocą możemy dokonywać wielu typowych przekształceń zaznaczonych fragmentów, chociażby rozmycia, wyostrzenia, zmiany przezroczystości, poruszenia, uwypuklenia, uzyskania płaskorzeźby i innych. Efekty nadaje się poprzez wybranie w oknie Filtr odpowiedniej grupy efektów i nazwy efektu. W przypadku większości z nich możemy ustalić parametry przekształcenia. Wystarczy kliknąć przycisk Ustawienia. Po kliknięciu przycisku Dokonaj zaznaczony fragment zostanie odpowiednio przekształcony.
Warstwy
Ważną cechą programu jest możliwość wykorzystania warstw, co stawia ten program na równi z bardziej zaawansowanymi aplikacjami. Dzięki warstwom możemy rozdzielać istotne elementy rysunku i łatwiej je modyfikować. Zmiana właściwości warstw pozwala też na łatwe uzyskanie różnorodnych efektów graficznych.
Pędzle i
tablety
Program współpracuje z tabletami oraz oferuje spory zestaw pędzli do malowania, przy czym można za pomocą nich w płynny sposób nakładać na rysunek różne zniekształcenia lub efekty, chociażby rozpraszanie czy rozmycie, a także różnorodne tekstury. Jako pióra możemy także zastosować dowolne rysunki lub samodzielnie wybrane fragmenty zdjęć.
> KROK PO KROKU
Montaż z wykorzystaniem warstw :
1) - wczytaj wybrany rysunek, w tym przypadku jest to np zdjęcie eleganckiego samochodu. Włącz narzędzie [Selekcja -wielokąt] i klikając kolejno na obrysie samochodu wyznacz jego kontur. Ponieważ granice selekcji tworzone są z linii prostych, na fragmentach zakrzywionych wstawiaj kolejne węzły konturu nieco częściej. Po zakończeniu kliknij prawym przyciskiem myszy i na wszelki wypadek zachowaj utworzoną selekcie poleceniem Zapisz Selekcję z menu Selekcja.
2) - Z menu Selekcja wybierz polecenie Rozmyj Selekcję. ustal wartość promienia (np. na 2) i naciśnij OK. Kliknij wewnątrz zaznaczonego obszaru prawym przyciskiem myszy, a następnie z menu kontekstowego wybierz polecenie Kopiuj. Wczytaj teraz drugi rysunek l wydaj z menu Edycja polecenie Wklej. Jeżeli wklejony obiekt jest zbyt duży, przytrzymaj klawisz Shift i przeciągnij punkty narożne otaczającej go ramki, tak aby dopasować jego wielkość do zdjęcia. Ustal położenie wstawionego obiektu. Kliknij na nim prawym przyciskiem myszy i na koniec wybierz polecenie Wklej jako Nową warstwę .
3) - w menu warstw (w prawym dolnym rogu okna programu) kliknij prawym przyciskiem myszy warstwę ze wstawionym obiektem i z menu wybierz polecenie Opuść Cień. W oknie parametrów cienia ustal jego przesuniecie, rozmycie i kolor, po czym naciśnij OK. Z menu Maluj wybierz polecenie Tekst. W oknie edycji wpisz tekst, ustal wielkość, rodzaj i kolor czcionki i po zamknięciu okna ustaw tekst na rysunku. Kliknij na nim prawym przyciskiem myszy i wybierz polecenie Wklej jako nową warstwę. Nadaj warstwie z tekstem cień lub naciśnij (F6) i wybierz rodzaj filtru jakim zmodyfikujesz tę warstwę.
SKRÓTY
KLAWISZOWE:
>
Łapanie koloru - prawy klawisz na płótnie;
> Łapanie obrazu z obszaru zaznaczenia - Prawy klawisz +
SHIFT;
> Rysowanie tylko pierwszej kreski - Opcja [FREEHAND] + SHIFT;
Translated by M@J
Tacmi Co., Ltd.
Isao Maruoka
Copyright(C) Isao Maruoka, Tacmi Co.,Ltd. 1998,1999,2000.
E-Mail: maruoka@tacmi.co.jp